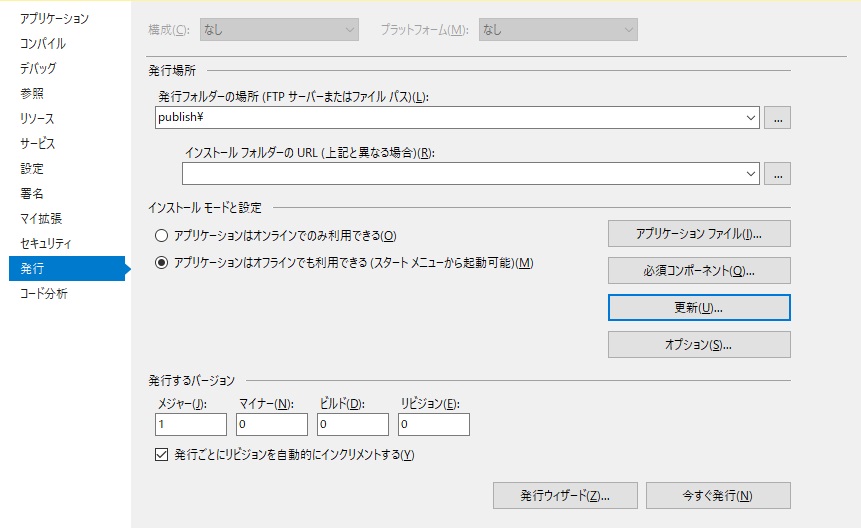記事目次
システム開発
Click Once (1)
Visual Studioで開発したアプリケーションを配布するときに便利です。
経緯
Windowsフォームアプリケーションをいくつか作ってきましたが、更新を頻繁に行うような場合、 ClickOnceだと簡単に配布できるので利用してきました。
どこを設定すると、どうなるのかの備忘録として記載します。
設定方法
Windowsフォームアプリケーションを作成後、ClickOnceにて配布を行えるようにする設定方法を記載します。
「ソリューションエクスプローラー」から「My Project」を開きます。
※画面イメージはVisualStudio2017
「発行」タブを表示し、「インストールフォルダーのURL」欄にオンラインアップデートを行う場合のURLを入力します。
「インストールモードと設定」の右にある「更新」ボタンをクリックし、「アプリケーションの更新プログラム」画面を表示します。
「アプリケーションの更新プログラムを確認する」チェックボックスをONにし、「OK」ボタンをクリックし、画面を閉じます。
「インストールモードと設定」の右にある「オプション」ボタンをクリックし、「発行オプション」画面を表示します。
「説明」グループの「発行者名」に適切な文字列を入力します。
ここで入力した文字列がスタートメニューにフォルダーとして登録されます。
「スイート名」は、WindowsVista以前では、「発行者名」で入力したフォルダの下に、サブフォルダーとして追加されていたようですが、Windows8以降は追加されなくなったようです。
「製品名」に入力した文字列が上記のフォルダーの下にプログラム名として登録されます。
ひとまず以上の項目を入力し、「OK」ボタンで画面を閉じます。
「今すぐ発行」ボタンをクリックすると、「発行フォルダーの場所」に入力されているフォルダーにファイルが作成されます。
作成されたファイルを「インストールフォルダーのURL」で入力した場所にアップロードし、そのURLページをMicrosoft Internet Explorer、または、Microsoft Edgeで開くと、インストール用のページが表示されますので、「インストールボタン」をクリックし、進めていくとインストールが完了しプログラムが起動します。
まとめ
最低限必要な項目はこのくらいです。 次回はそのほかの項目について触れていきたいと思います。